4 Steps to Setup Customer portal with QuickBooks Desktop /QuickBooks Online
The below steps shows how you can set up a Customer portal with QuickBooks Desktop /QuickBooks Online within a few minutes
Steps to setup Customer portal with QuickBooks for FREE
Step 1: Signup on PayorCRM
For creating the QuickBooks Online customer portal – Go to the login page and click on the sign up with QuickBooks Online button
For creating the QuickBooks Desktop customer portal – Go to the login page and register an account. Download the QuickBooks connector file ( QWC file ) from the settings view and add the same to your QB Desktop product
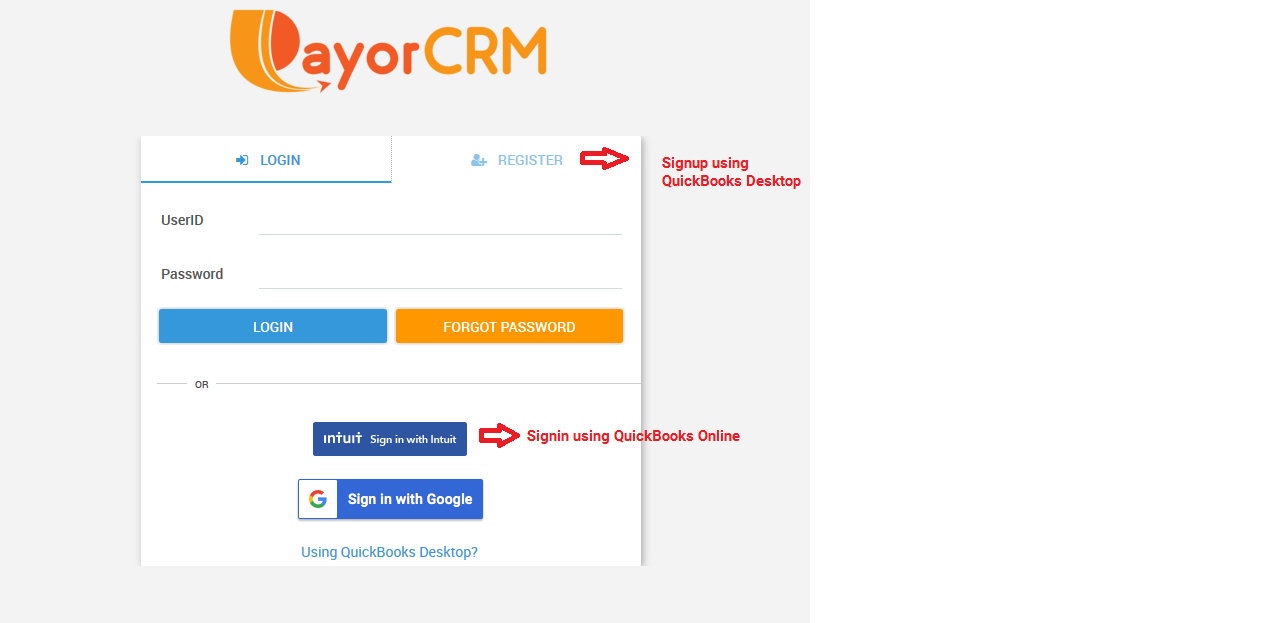
You can find detailed steps here – https://help.payorcrm.com/connecting-to-qb-desktoponline/quickbooks-desktop
Step 2: Setup the Customer Portal
Ensure all your customer data and invoices are available on the portal. Ensure that you have a payment processor setup for customers to start paying you
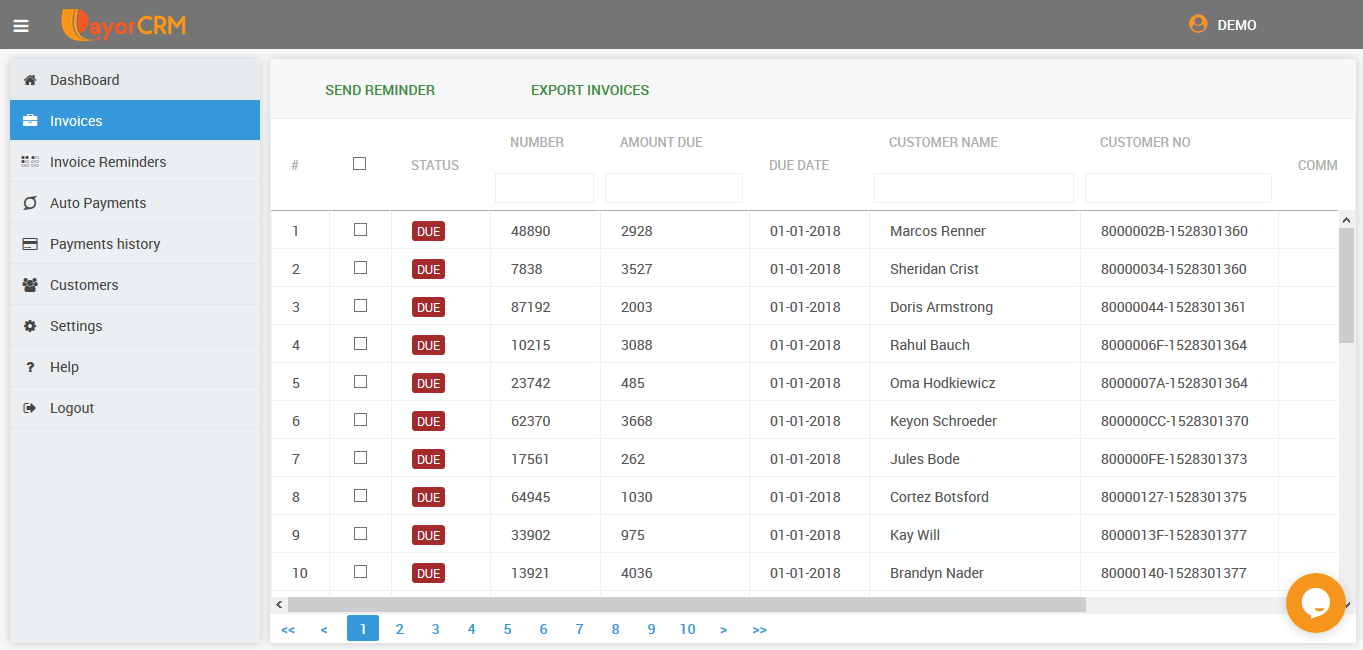
See below link on steps to set up payments or reach out to us at [email protected]
https://help.payorcrm.com/setting-up-payments
Step 3: Start inviting customers by selecting a customer and by clicking on “Invite selected customers” button
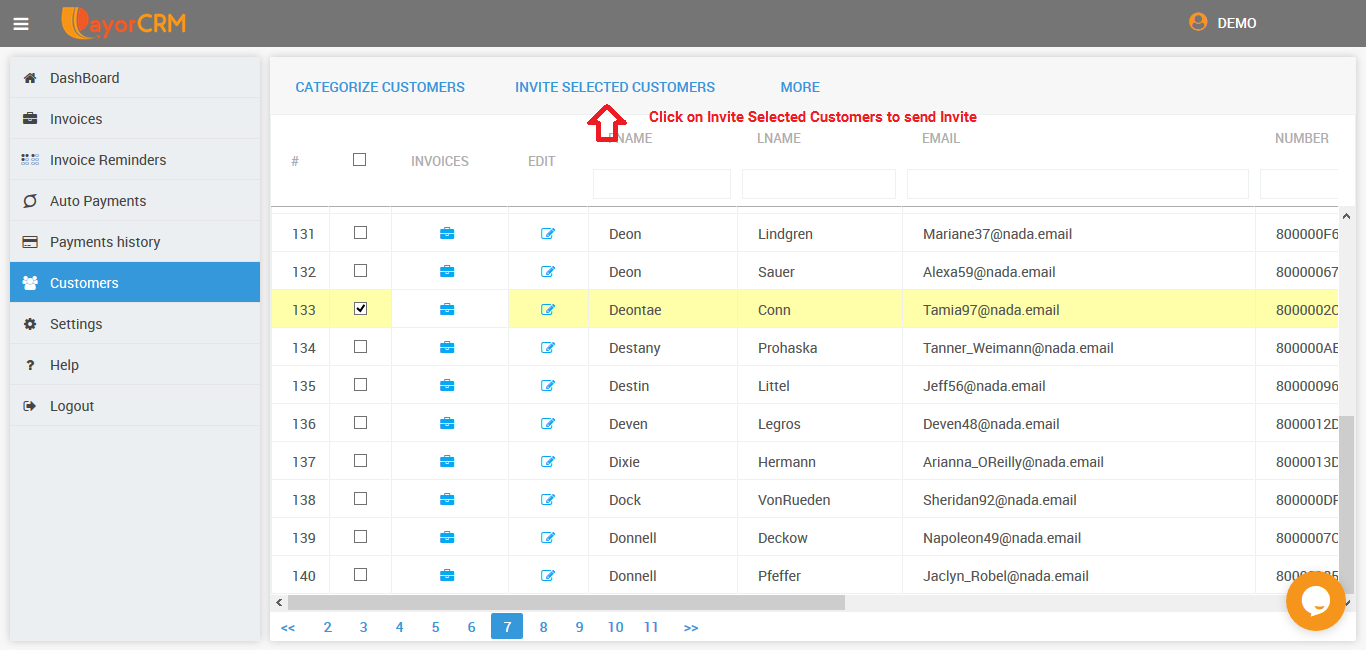
Step 4: Your customers will get an invite email with a link to register to access the portal and pay you
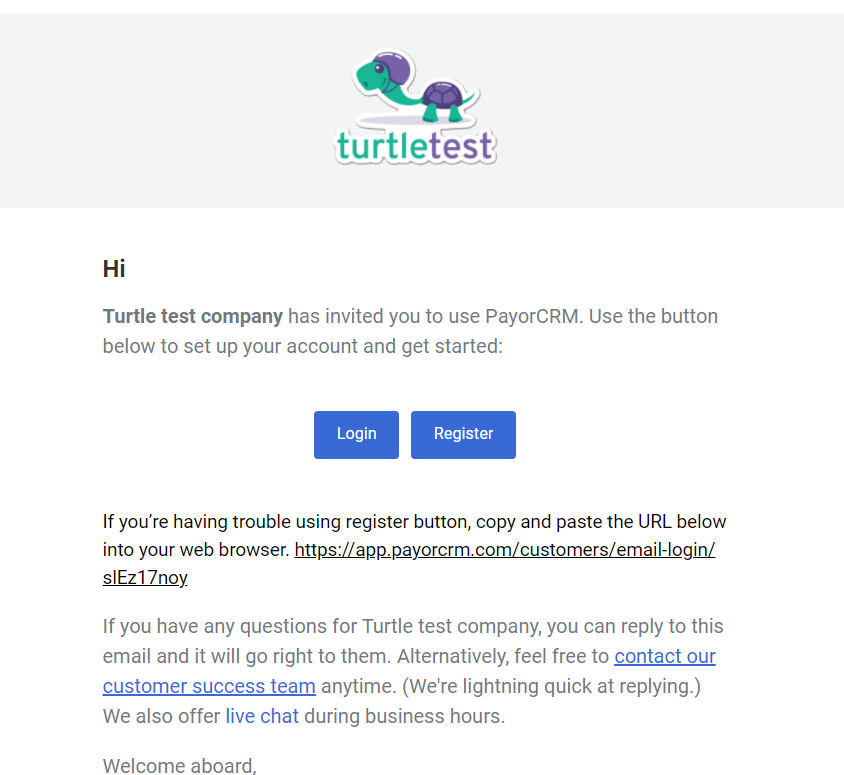
Bonus: Add the customer portal link to your website
You could add your customer portal link on your website as shown below.
This will make it easier for your customers to access your billing portal.
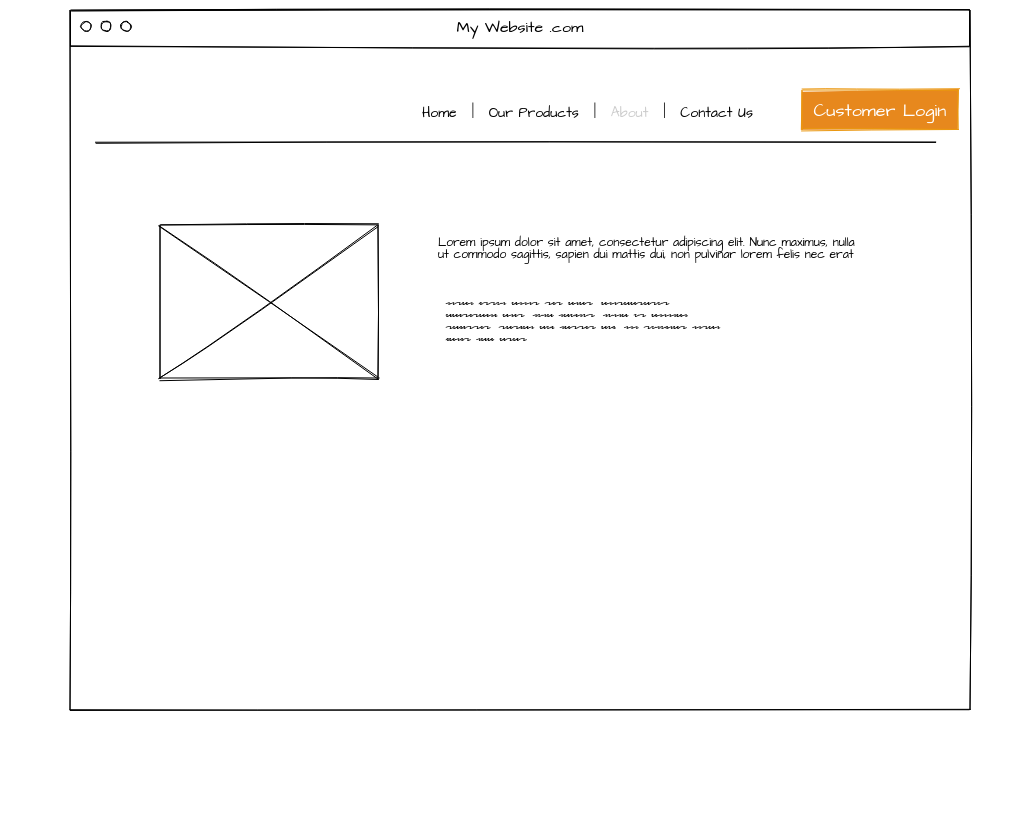
To obtain your customer portal link
Go to settings and copy and paste your customer portal link(see screenshot below)
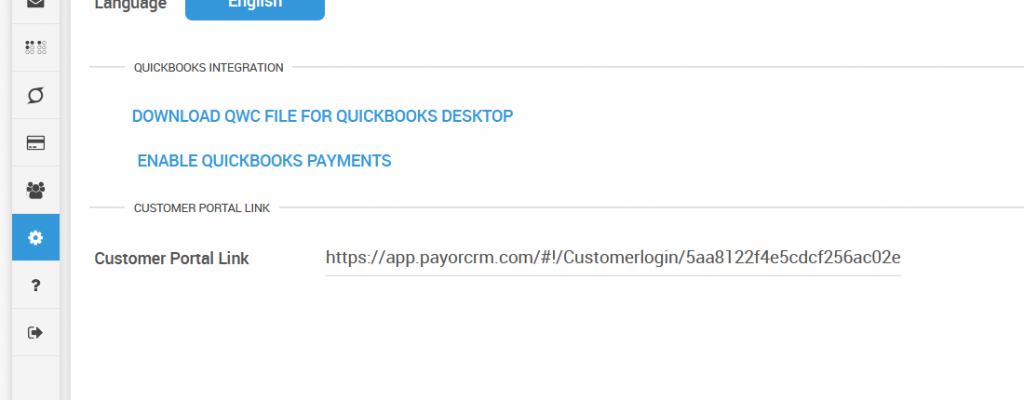
Sample Customer Portal Access
Use the below credentials to see how customers will see your customer portal
Login Link – https://app.payorcrm.com
Login id: [email protected]
Pass: 12345678
Why Self service = better customer service
Imagine the following 2 scenarios
1. Customer wants info about previous invoices but calls you or emails you. You then respond with all the invoice details over email or provide them over the phone. This requires you to check your accounting software (Quickbooks Desktop /Online) every time.
2. Customer wants info about a previous invoice and logs into your billing portal from within your website using their Gmail id and gets the info they require.
Consider you have 100 customers who might ask for the same information
The second scenario is better from a customer service perspective as it provides a faster response time and is not dependent on how fast you could provide the required information to your customer.
Adding a Customer portal with QuickBooks helps your business grow while being lean
Stuff to think about while selecting a customer portal provider
Easy Signup – Allow customers to signup using their google account so that they don’t have to remember another password
Always on – It should have the option for customers to signup once on their laptop and never have to remember their password again while logging from that laptop
Check out steps showing you how to setup automated invoice reminders on PayorCRM
Also published on Medium.
Pingback: Blog : 5 Steps to Setup Autopay for your customers - PayorCRM()
Pingback: 4 Steps to setup Statement Automation with QuickBooks Online/Desktop()